How to Fix Your Privacy on Android
We’ve already shown you how to take control of your privacy settings on Apple’s iOS and now it’s time to turn our attention to Google’s mobile operating system. Follow the tips below to limit what apps can access, the amount of personal data leaked back to the cloud, how much attention Google is paying to what you do on your smartphone, and more.
Location and app permissions
With the arrival of Marshmallow, Google introduced an iOS-style approach to permissions, which means you can turn individual permissions (including access to your location) on or off for each app. To see which app can access what, and make any necessary changes, go to the main Settings app then tapApps, then the gear icon, then App permissions.
Disable any permissions you’re not comfortable with. You may get the odd error message as a result, but none of these options should be able to cripple an app completely. Alternatively, tap Apps then pick the app you want to check. APermissions link is available halfway down that shows which bits of your system the app is able to access.
Google’s settings
Google has its claws pretty deep in the Android operating system, and you’ll find a separate bunch of options in the Google Now app in the app drawer. Tap the menu button, tap Settings, and you can set limits on the amount of data Google is able to collect about you and your smartphone use—everything from location to search history.
As far as data privacy goes, the bulk of the settings you’re going to be interested in are behind the Accounts & privacy and Google activity controls options. It’s possible to disable different types of activity tracking (voice searches, YouTube videos, and etc.) as well as delete any activities logged in the past (something you can also do on the web).
More Google settings
If you choose Google from the Settings app inside Android, you get a host of additional options for managing your privacy, though some of these are just bookmarks to the relevant pages in your Google Account on the web. For example, tap Personal info & privacy then Your personal info to change the details that Google stores about you.
Tap Ads and there’s an option marked Opt out of interest-based ads. This means the ads you see inside Android will be less well targeted. You can reset your “advertising ID” (or the “picture” advertisers have of you) from the same screen. Again, within these screens there are further links to the relevant privacy controls on the web inside your Google Account.
Chrome and the web
Chrome for Android comes with its own set of privacy settings. Tap the menu button (three vertical dots in the app) and choose Settings then Privacy to access them. You can activate the browser’s Do Not Track request option (though websites may choose not to honor it), clear out cookies and other cached data from Chrome’s memory, and more.
Go back out to the previous screen and tap Site settings to configure permissions like location, cookies and camera access on a site-by-site basis. There’s incognito mode too, which means Chrome doesn’t keep track of your browsing (though the sites you visit will be able to recognize you if you’re going to sign in with your usual credentials).
Individual apps and other settings
Of course a lot of the Android apps out there, from Facebook to Monument Valley, will have privacy and security settings of their own—it’s really up to the developers of these apps rather than any part of Android how your data is collected and used. Try and keep installed apps down to a minimum if you’re worried about over-reaching data collection.
If you’re worried about nearby snoopers then a screen lock code is a must, as is a short time-out delay for the display, and if you have the option on your device (see Security in Settings to check) then encrypt the data on your phone. To learn more about the data Google collects, both on Android and off, visit this dedicated privacy page.
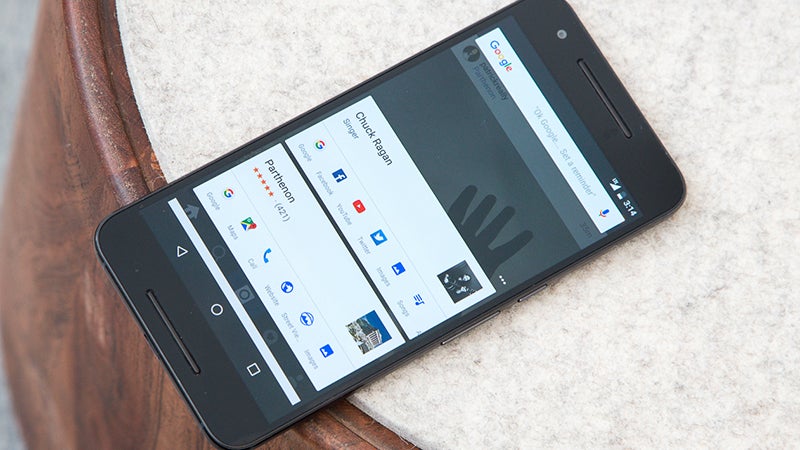





No comments:
Post a Comment